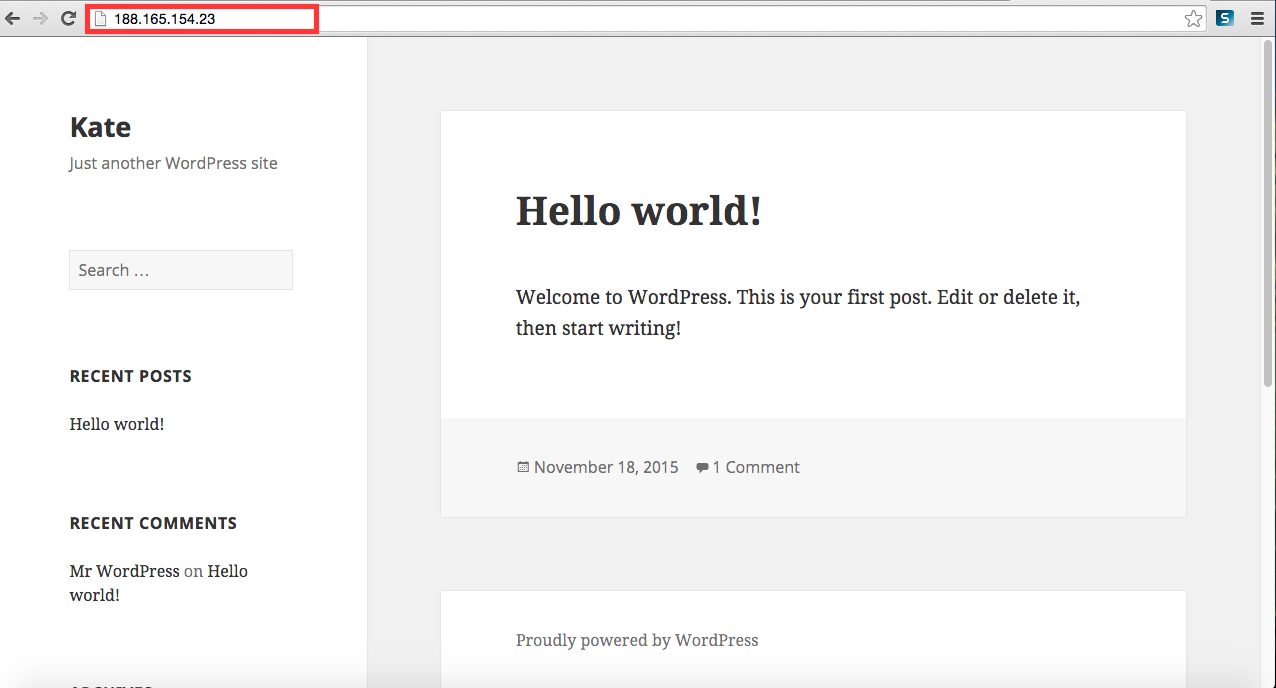Установка Wordpress на VPS с CentOS 6
В этой статье, мы с вами поговорим об установке системы WordPress на чистый VPS c CentOS 6.
Поскольку, мы будем устанавливать систему на чистый VPS, изначально нам будет необходимо установить Apache, MySQL и PHP. Все потому, что WordPress является система управления контентом для размещения сайтов и блогов, которая работает на PHP и MySQL.
И так, начинаем с самого начала, а именно установки редактора nano, через команду:
yum install nano
За тем переходим к первому этапу, а именно:
1)Установка сервера Apache на CentOS.
yum install httpd
После, запускаем сервер в работу через команду:
service httpd start
2) Вторым этапом будет установка php:
yum install php
Далее, нам нужно отредактировать файл php.ini. Мы это делаем через редактор nano и прописываем:
nano /etc/php.ini
После открытия файла находим в нем строчку short_open_tag, где ставим ON и сохраняем изменения, через Ctrl+X вводим y для подтверждения.
За тем, перезагружаем веб-сервер Apache через команду:
service httpd restart
3) Так, мы подошли к следующему этапу — установка phpMySQL через:
yum install php-mysql
далее, снова перегружаем веб-сервер сервер Apache через команду:
service httpd restart
4) Новым шагом будет установка MySQL и root пароля.
Чтобы установить MySQL прописываем:
yum install mysql-server
И теперь запускаем MySQL через :
service mysqld start
Теперь, нам нужно установить root пароль, для этого мы прописываем в терминале строчку:
/usr/bin/mysql_secure_installation
После появления строчки Enter current password for root (enter for none) жмем Enter. Напротив Set root password? ставим Y и вводим новый пароль. Напоминаем, пароль, который вы вводите, не отображается в командной строке.
Вот теперь, по завершению установок всех дополнительных, но очень важных утилит, мы можем переходить к загрузке и установке WordPress.
А) В первую очередь, загружаем пакет WordPress c официального сайта проекта:
wget http://wordpress.org/latest.tar.gz
Для распаковки используем:
tar -xzvf latest.tar.gz
В)Следующим важным этапом будет создание базы данных и пользователя для WordPress. Нам нужно создать каталога MySQL для WordPress, для этого входим в оболочку MySQL:
mysql -u root -p
Для входа мы используем root-пароль MySQL. Создаем базу данных wordpress, пользователя под базу и пароль для пользователя.
Сначала создаем базу данных, для удобства мы ее назвали wordpress
CREATE DATABASE wordpress;
Query OK, 1 row affected (0.00 sec)
Теперь, создаем пользователя, где условное имя вы меняете на свое
CREATE USER wordpressuser@localhost;
Query OK, 0 rows affected (0.00 sec)
И последнее в этом блоке, создание пароля для пользователя:
SET PASSWORD FOR wordpressuser@localhost= PASSWORD("password");
Query OK, 0 rows affected (0.00 sec)
Напоследок, для запуска инсталятора, прописываем:
GRANT ALL PRIVILEGES ON wordpress.* TO wordpressuser@localhost IDENTIFIED BY 'password';
Query OK, 0 rows affected (0.00 sec)
Далее, обновляем MySQL:
FLUSH PRIVILEGES;
Query OK, 0 rows affected (0.00 sec)
И выходим из нее:
exit
И так, мы фактически на финишной прямой, остается последний блок по настройке WordPress.
Для начала нужно скопировать образец конфигурационного файла WordPress, который находится в каталоге wordpress, в новый файл для редактирования.
cp ~/wordpress/wp-config-sample.php ~/wordpress/wp-config.php
Затем,открываем wordpress config через редактор nano:
nano ~/wordpress/wp-config.php
В файле находим блок кода и указываем имя базы данных, пользователя и пароль.
// ** MySQL settings - You can get this info from your web host ** //
/** The name of the database for WordPress */
define('DB_NAME', 'wordpress');
/** MySQL database username */
define('DB_USER', 'wordpressuser');
/** MySQL database password */
define('DB_PASSWORD', 'password');
Далее, сохраняем и закрываем файл.
И так, страница установки готова и мы можем приступать к ее онлайн-установке. Для получения доступа прописываем свой IP и добавляем сегмент /wp-admin/install.php:
188.165.154.23/wp-admin/install.php
После чего, заполняем простую форму, где указываем название будущего сайта, имя администратора, пароль и e-mail.
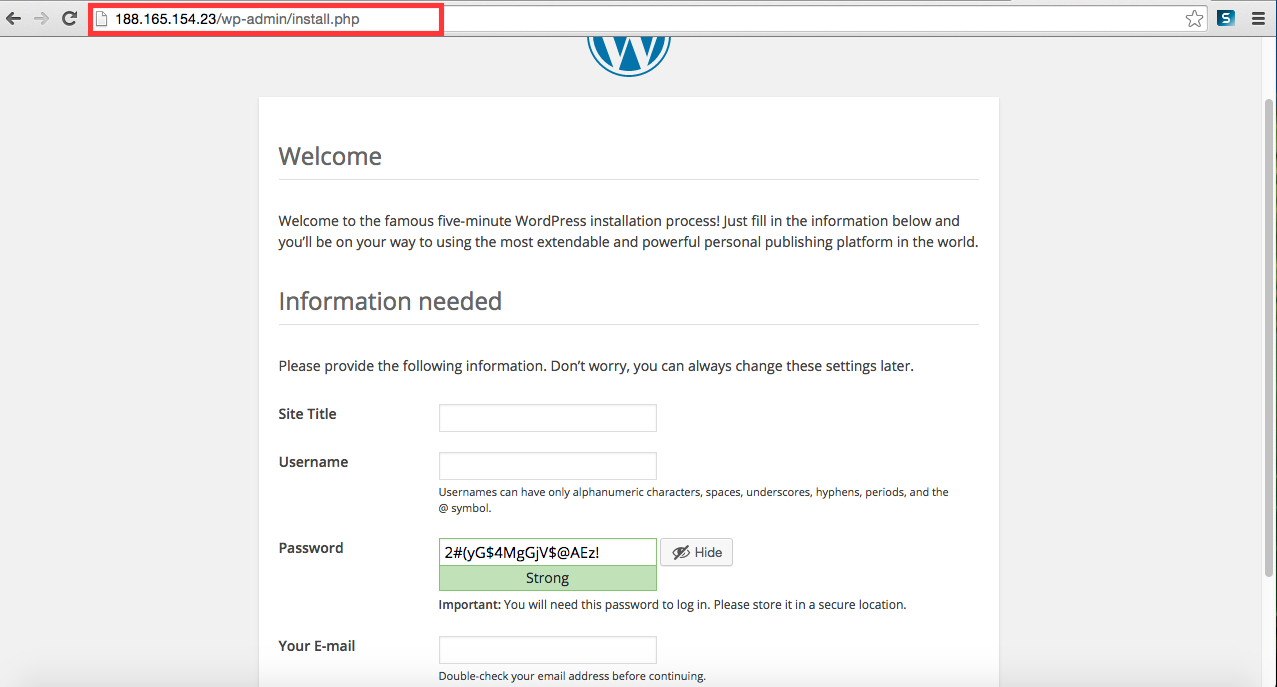 И получаем такой результат.
И получаем такой результат.