Установка Wordpress через Softaculous в cPanel
Сегодня, мы c вами разберем процесс установки Wordpress через Softaculous. Наш хостинг позволяет очень удобно установить Wordpress, последней версии, через авто установщик Softaculous. Для этого зайдите на главную страницу cPanel, опуститесь в самый низ страницы и выберите Wordpress.
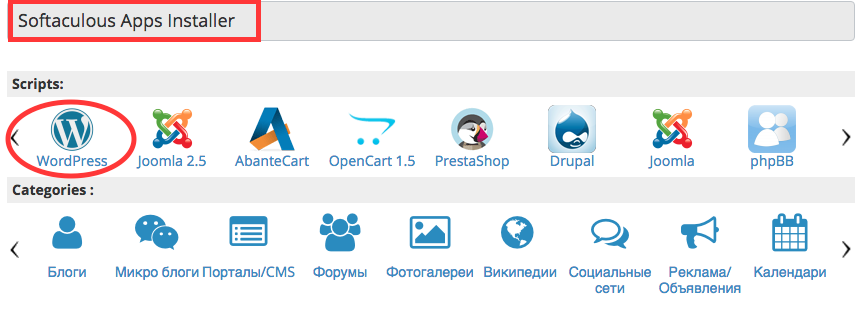
В открывшемся окне, вы увидите различные опции и описания, для того, чтобы начать процесс установки, нажмите на кнопке «Установка».
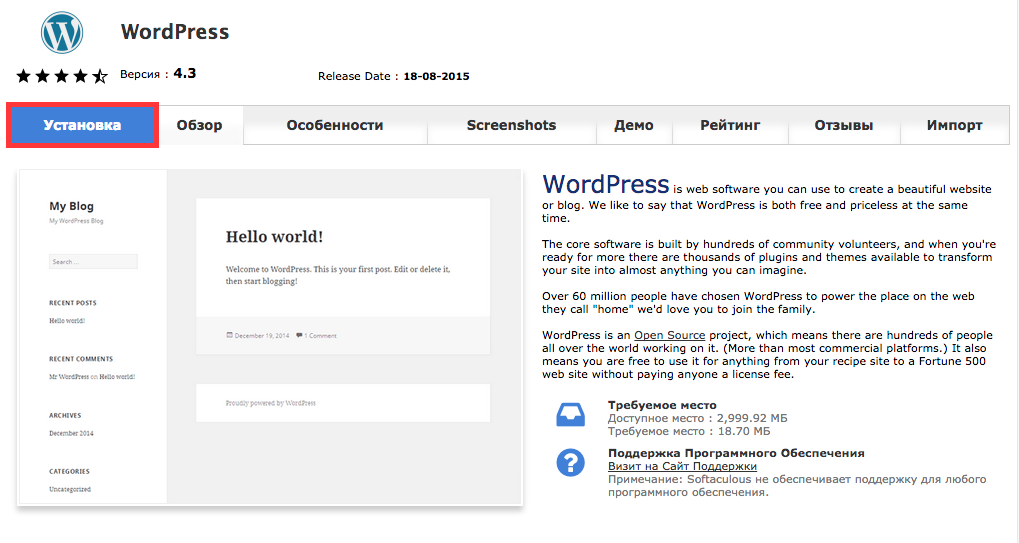
В новом окне вы увидите различные разделы и поля, а мы с вами разберем те, которые обязательные для заполнения и покажем как это выглядит. В первом разделе «Установка программного обеспечения»

- Здесь вы можете сменить протокол доступа, но в принципе, это делать не обязательно.
- Во втором поле, вы выбираете домен, на котором будет размещен Wordpress.
- В разделе директории, вы настраиваете папку, куда будут скопированы файлы WordPress. Поэтому, поле обязательно нужно оставлять пустым, удалив оттуда весь текст. Чтобы движок открывался сразу после запроса доменного имени и вам не пришлось искать его в какой то папке.

Следующим важным разделом будет идти «Администраторская часть». В нем вы прописываете данные для входа в администраторскую часть на вашем сайте. По умолчанию логин стоит, как «admin», которые вы можете изменить или оставить на свое усмотрение. А вот пароль нужно будет обязательно создать надежный и сложный. Даже если вы сейчас создаете сайт только для тренировки и не более, в будущем может все изменится. Если вы оставите слабый пароль, его будет очень легко взломать. Если у вас возникают сложности с подбором сложного пароля, система предлагает вам помощь, для этого нужно все лишь нажать на ключ справа. После создания пароля, рекомендуем его сохранить для будущего использования. В строке e-mail, прописываете ваш действительный адрес.

Следующим разделом идет выбор языка, где у вас есть возможность выбрать любой удобный вам язык.
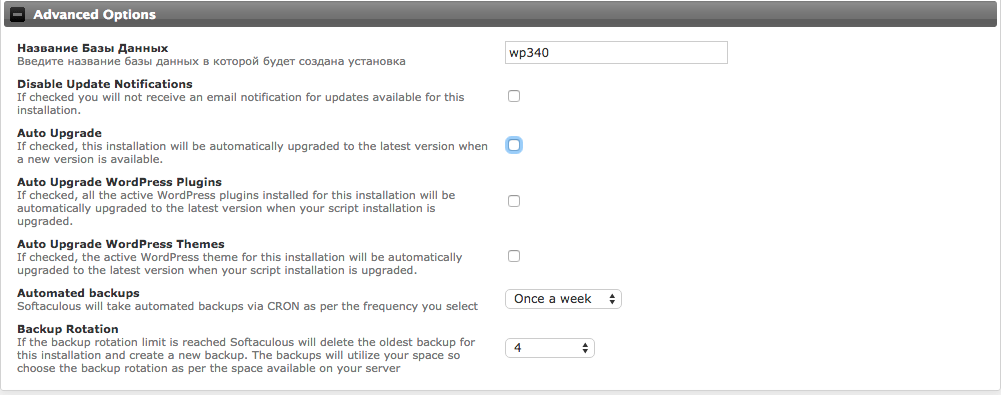
В разделе дополнительных настроек, вы можете установить автоматическое создание копий данных. Например: раз в неделю, с сохранением 4 предыдущих версий, или же задать автоматическое обновление текущей версии движка и прочее.
После заполнения всех полей, выберите кнопку установить внизу страницы и пойдет процесс установки который забирает всего несколько минут.
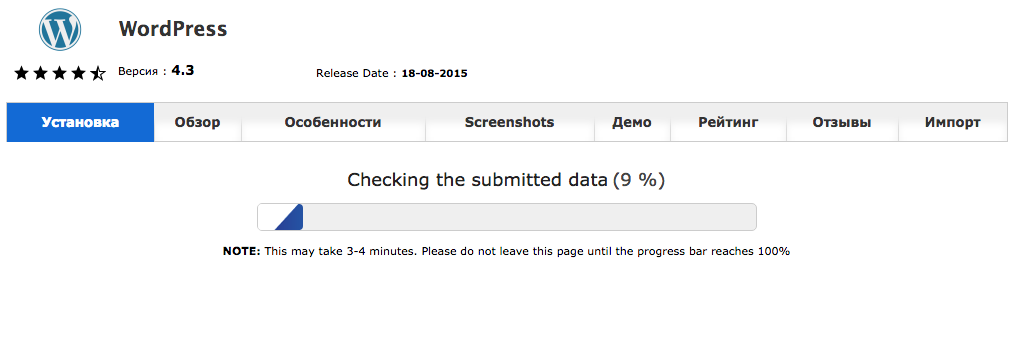
После установки движка вернитесь на первую страницу, обновите ее и вы увидите отображение установленного CMS WordPress в разделе «Имеющиеся установки».
.png)
В этом разделе будет указана ссылка для перехода на ваш сайт, дата установки, версия движка, а также набор опций:
 clone-позволяет создать копию движка в другой папке или на другом движке, но в пределах одного хост-аккаунта.
clone-позволяет создать копию движка в другой папке или на другом движке, но в пределах одного хост-аккаунта.
 backup- настройка запуска создания копий данных вашего сайта.
backup- настройка запуска создания копий данных вашего сайта.
 edit details-дает возможность редактировать настройки по автоматическому обновлению версии или созданию копий данных, уже после установки Wordpress.
edit details-дает возможность редактировать настройки по автоматическому обновлению версии или созданию копий данных, уже после установки Wordpress.
 delete-другими словами выбрав опцию, сможете удалить сайт.
delete-другими словами выбрав опцию, сможете удалить сайт.
