Web-интерфейс Horde
Зайти в веб-интрефейс Webmail можно как из панели управления хостингом cPanel (“Электронная почта” → “Учетные записи” → “Учетные записи электронной почты” → “Дополнительная информация” → “Доступ к веб-почте”), так и вписав в адресную строку браузера http://ваш-домен.ru/webmail:
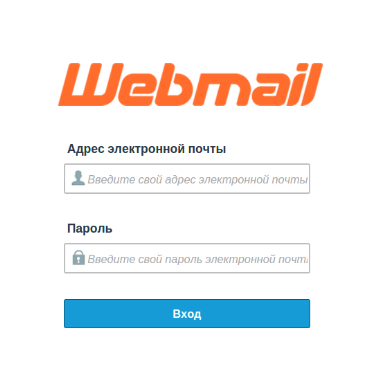
Папки веб-приложения Horde
В левой боковой панели представлены основные папки для писем:
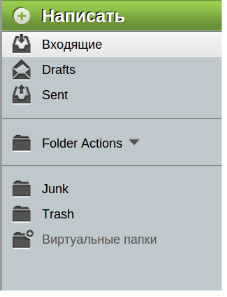
В папке “Входящие” собрана вся почта, поступающая на ваш e-mail.
В папке Drafts хранятся черновики. Письма в эту папку не добавляются автоматически. Для этого нужно нажать на кнопку Save as Draft или выбрать Draft в выпадающем списке Save in:
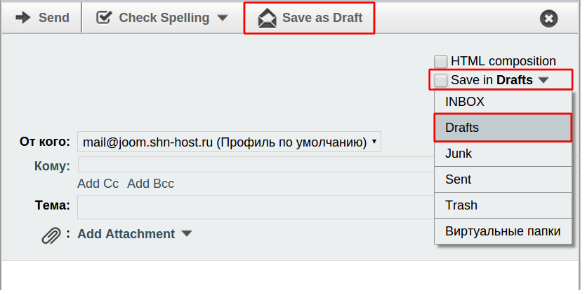
В папке Sent хранятся все отправленные письма, в папке Junk ー нежелательные письма, а в Trash ー удаленные.
Создание новых папок
Что касается Folder actions, то здесь можно создавать дополнительные паки, просматривать полный перечень папок, сворачивать/разворачивать меню:
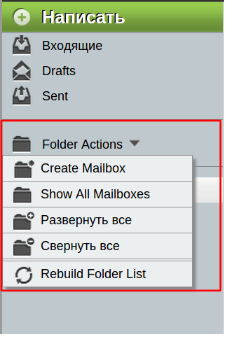
Для создания новой папки кликните на Create mailbox → впишите название → нажмите “Ок”:
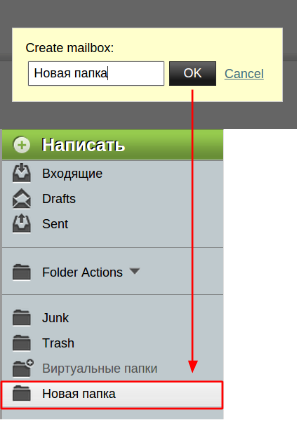
Чтобы создать вложенную папку, кликните на нужный пункт правой кнопкой мыши и выберите Create subfolder:
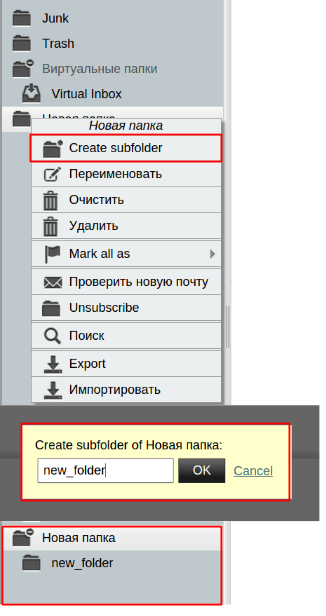
Кроме того, кликнув правой кнопкой мыши по выбранной папке, вы можете переименовать ее и удалить. Также нажав на “Поиск”, вы найдете письмо именно в этой папке. Пункты Export и “Импортировать” означают, что папку с письмами можно загрузить на компьютер и наоборот:
- Export:

- “Импортировать”:
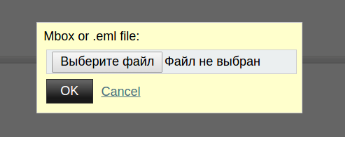
Написать письмо
Чтобы создать новое письмо кликните на кнопку “Написать”. В базовые опции включена возможность добавлять файлы (Add Attachment), выбирать, в какой папке будет сохранено сообщение, включать визуальный редактор (HTML composition) и т.д.:
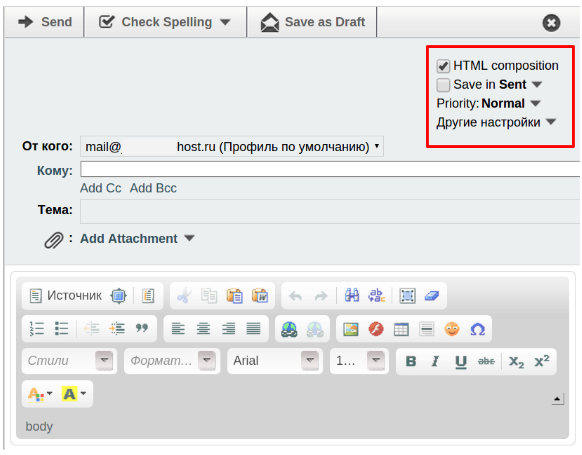
Кнопка Chek spelling отвечает за проверку правописания:
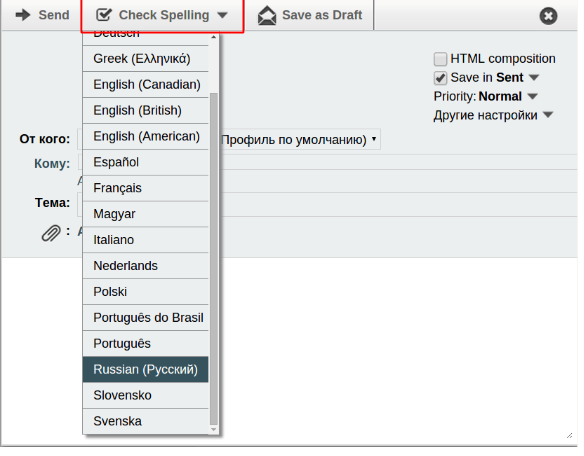
Кнопка Save as Draft отправляет письмо в черновики:
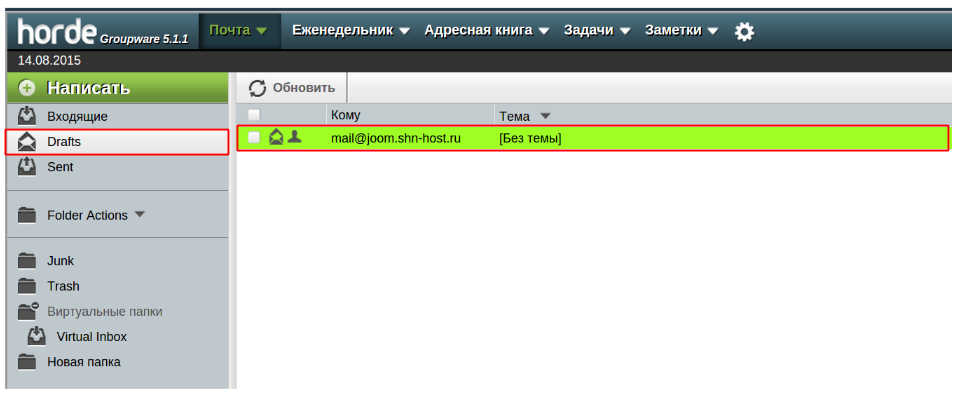
Кликнув на “Кому”, вы откроете адресную книгу с контактами:
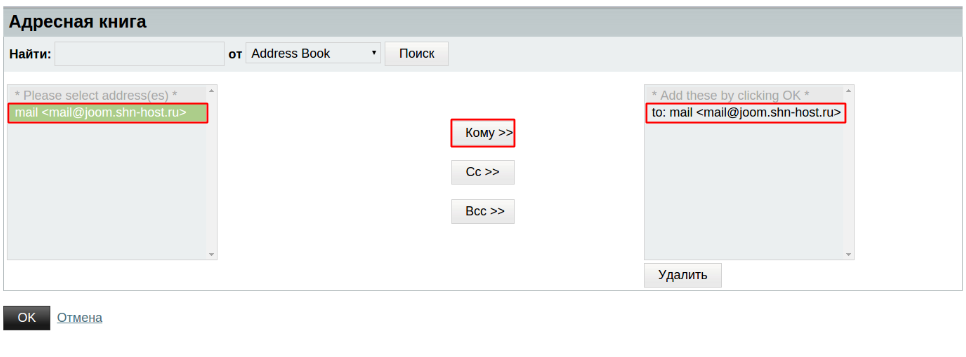
Обратите внимание на поля Add Сс и Add Всс. Add Сс ー контакты, которым отправляется копия письма, тогда как Add Всс ー адресаты, чьи e-mail не должны видеть другие получатели. Добавляются они точно также, как и в случае с полем “Кому”:
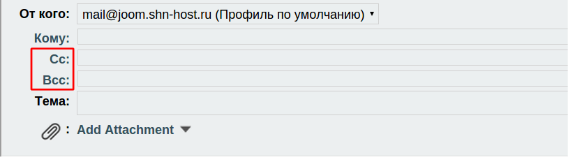
Если вы хотите, чтобы на вашу почту пришло уведомление о доставке письма, поставьте галочку рядом с пунктом “Другие настройки” → Read receipt. Получатель получит следующее сообщение:

Входящие письма
Все полученные письма попадают в папку “Входящие” (спам исключение, он отправляется в Junk). Отметив письмо галочкой, вы можете его переслать, удалить или ответить на него:
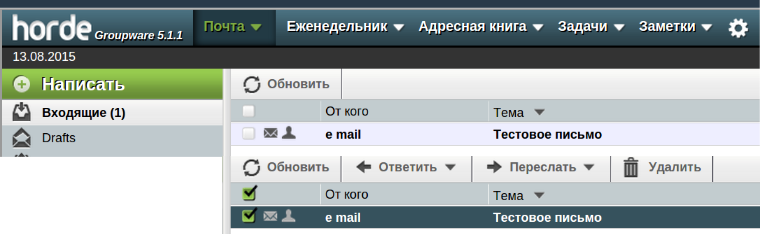
Письмо открывается в новом окне, где также можно выбирать действия: ответить, переслать, удалить. Также вы можете скачать сообщение, кликнув на “Сохранить как”:
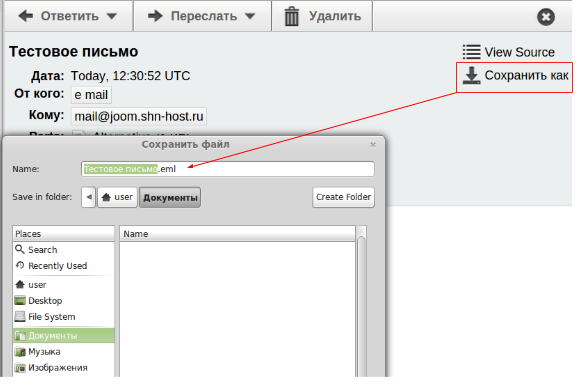
Удаление сообщений
Чтобы удалить сообщение, отметьте его галочкой и кликните на кнопку “Удалить”, а затем перетащите в папку Trash:
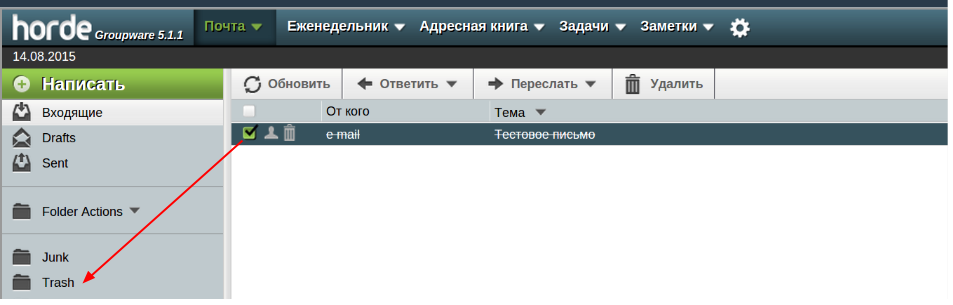
Для восстановления письма кликните по нему правой кнопкой мыши и выберите “Восстановить”.
Перенос писем в папки
Если вы хотите переместить письмо в ту иную папку, просто перетащите его:
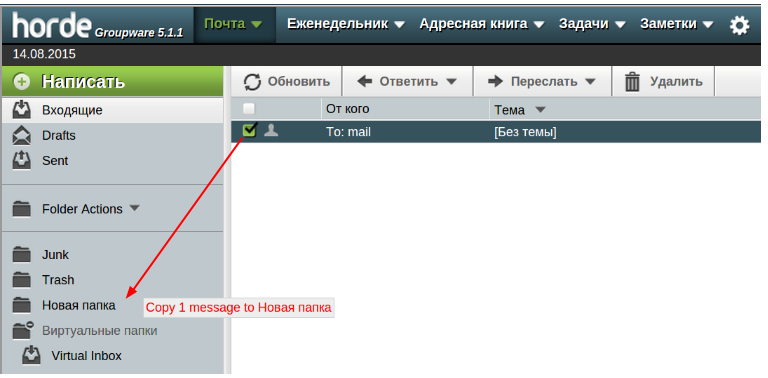
Для восстановления письма кликните по нему правой кнопкой мыши и выберите “Восстановить”.
Фильтры почты
Чтобы настроить фильтры, кликните на вкладку “Почта” → “Фильтры”. В “Черный список” вносятся контакты, от которых вы не хотите получать сообщения:
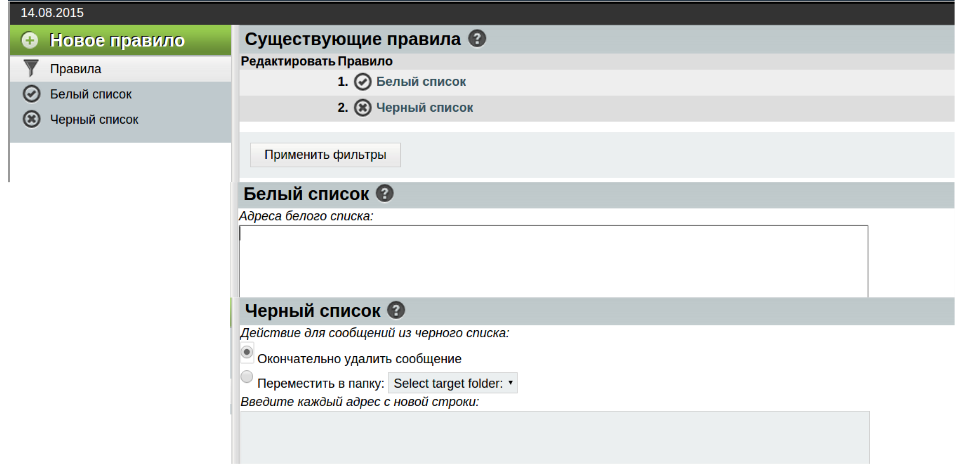
Кроме того, можно добавить новое правило для входящих сообщений:
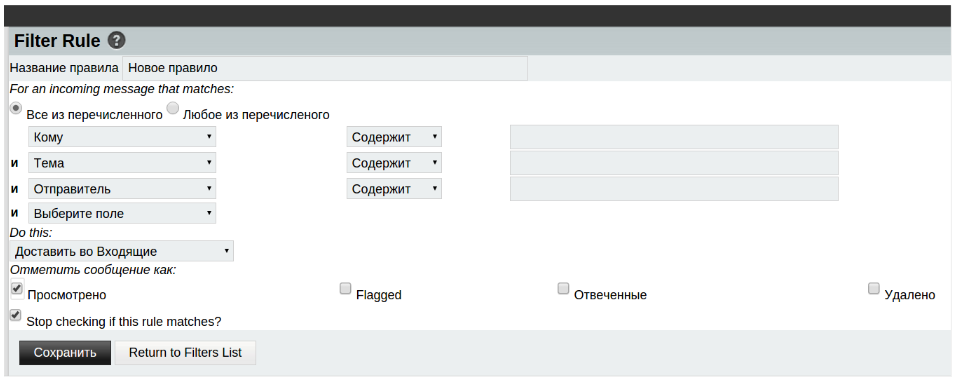
Еженедельник
“Еженедельник” отображается в формате “День”, “Рабочая неделя”, “Неделя”, “Месяц”. Кликнув на “Новое событие”, вы сможете выбрать день мероприятия:
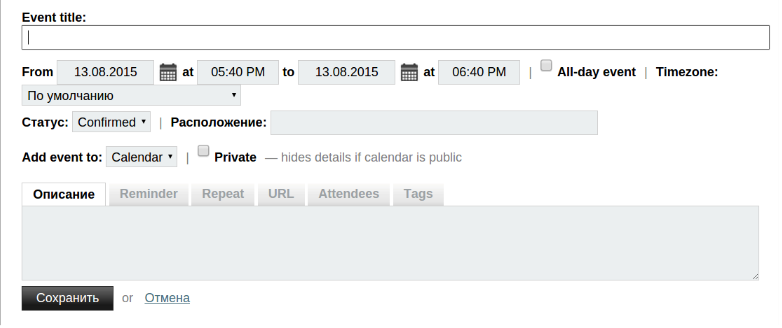
Задачи и заметки
Во вкладках “Задачи” и “Заметки” можно создавать новые записи или же искать нужные среди старых:
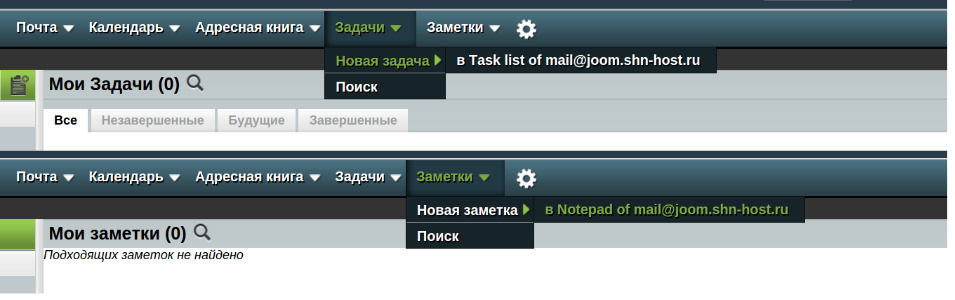
Адресная книга
Что касается вкладки “Адресная книга”, то здесь можно добавлять контакты, отмечать Favourite Recipients, а также искать получателей:
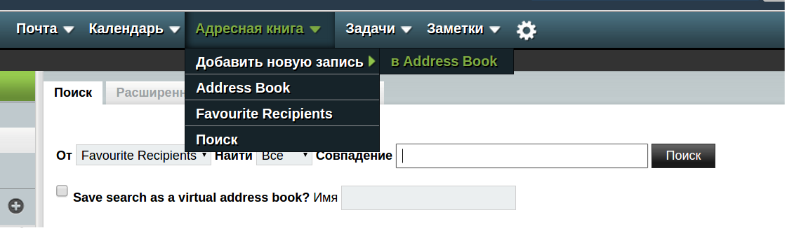
В открывшемся окне вводятся имя, фамилия, e-mail и другие данные контакта:
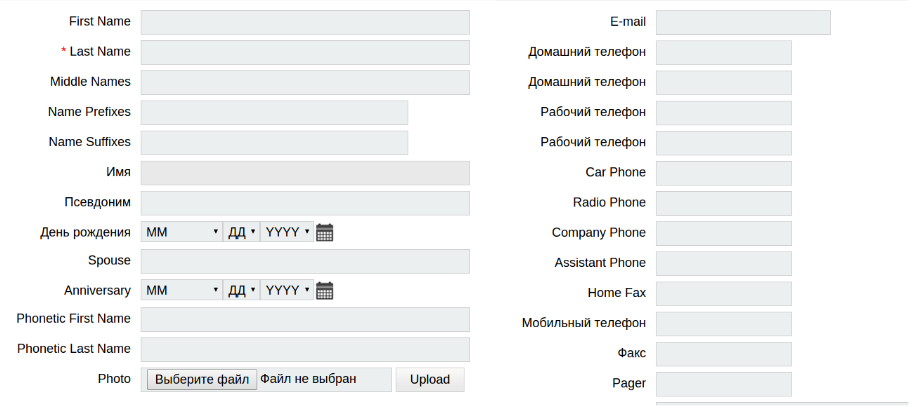
Кроме того, вы можете воспользоваться кнопкой “Импорт/Экспорт”. Чтобы импортировать адресную книгу, выберите один из предложенных форматов и отметьте галочкой пункт “Полностью заменить существующую адресную книгу. При этом будут удалены ВСЕ записи из текущей адресной книги”, если вы хотите полностью изменить список контактов. Затем выберите импортированный файл и нажмите “Далее” для завершения процедуры:
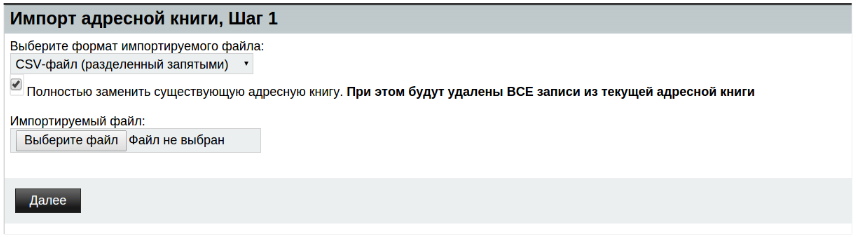
Чтобы экспортировать адресную книгу, выберите формат, список контактов и нажмите “Экспорт”:
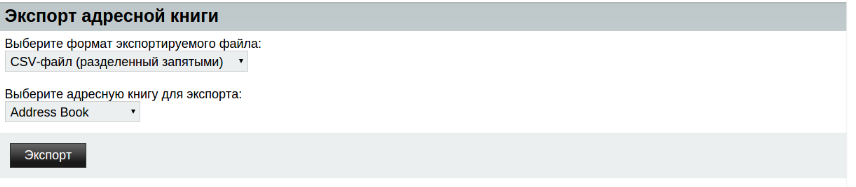
Поиск писем
В веб-приложении Horde представлен удобный поиск, позволяющий находить письма по различным параметрам (сообщение, тема, от кого и т.д.):
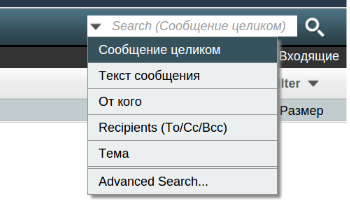
Кликнув на Advanced Search, вы перейдете к настройкам поиска. Здесь задаются такие параметры как поиск в конкретной папке, добавляются критерии поиска (тема, дата, кому и т.д.):
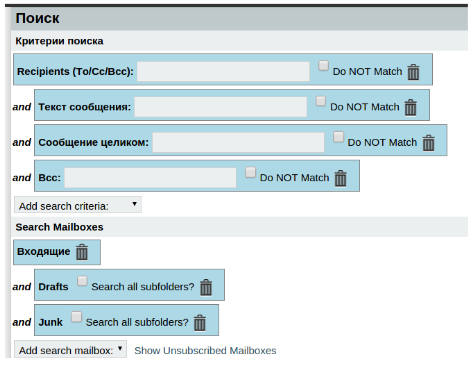
Теперь, когда вы познакомились с основными настройками и функциями веб-интерфейса Horde, вы сможете использовать его функционал на 100%.
