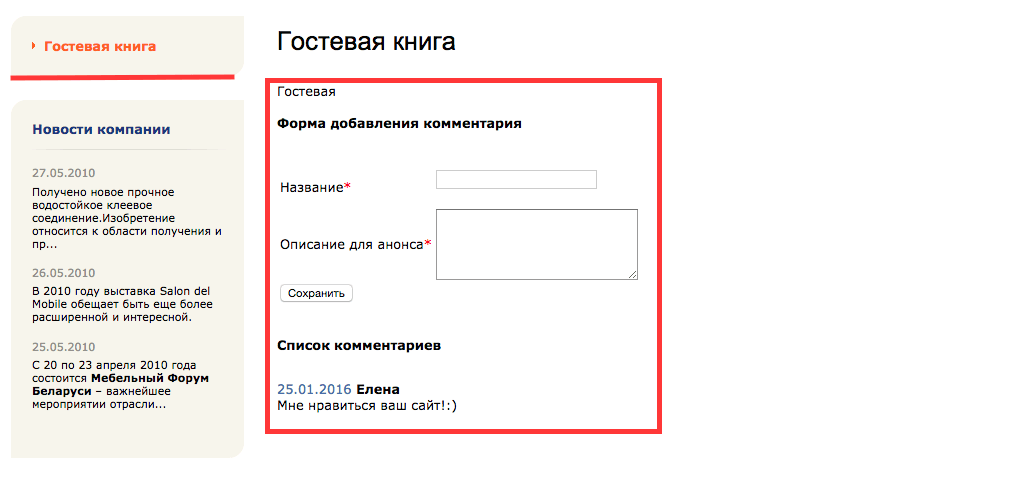Создание гостевой книги в Bitrix
В этой статье, мы раскроем тему создания гостевой книги на сайте с рабочей платформой Bitrix. Для начала, перейдите в публичную часть сайта и приступите к созданию раздела. Для этого выбираем опцию «Создать раздел» и заполняем все необходимые поля, указав название «Гостевая книга»
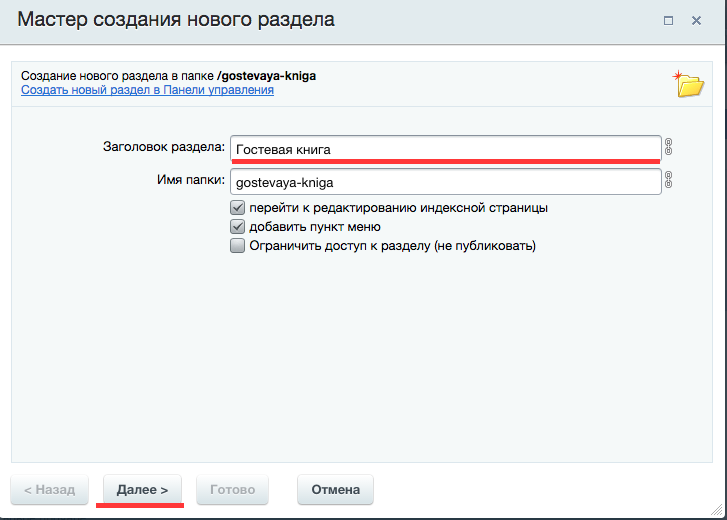
Далее, указываем тип меню, то есть где именно будет отображен данный раздел.
.png)
После создания раздела, выберите опцию «Изменить страницу» в визуальном редакторе, где можете прописать текст «Гостевая». После , перейдите в раздел Администрирование/ Контент/ Инфоблоки/ Типы инфоблоков и выбрать «Добавить новый тип».
.png)
Где прописываем: идентификатор и версии названия нового типа инфоблока на двух языках и сохраняем.
.png)
Далее, в созданном типе инфоблока создаем инфоблок, где в разделе «Инфоблок» указываем сайт и прописываем название «Гостевая книга».
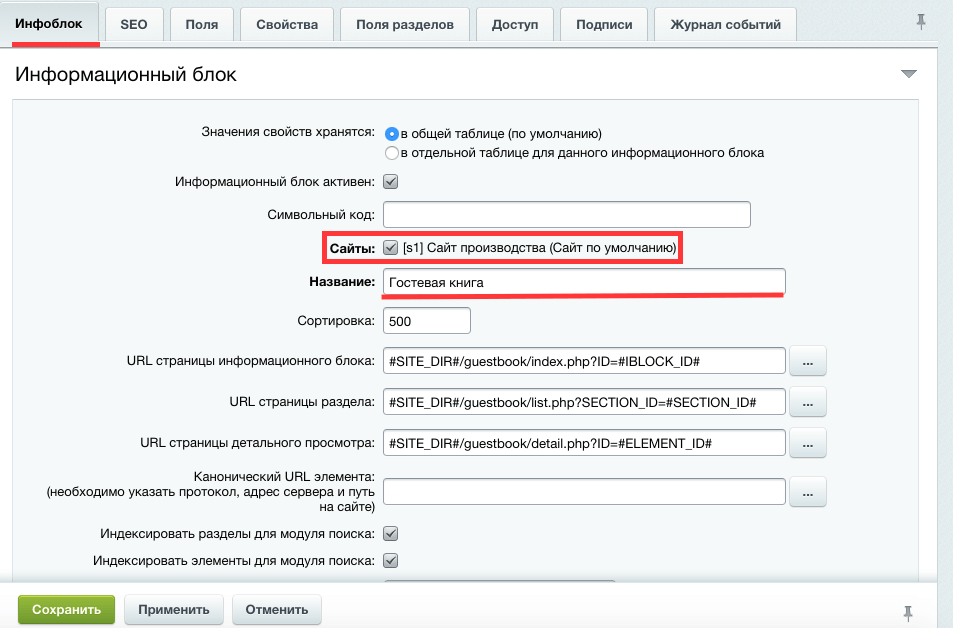
а в разделе «Доступ» указываем Чтение для всех пользователей и сохраняем все изменения.
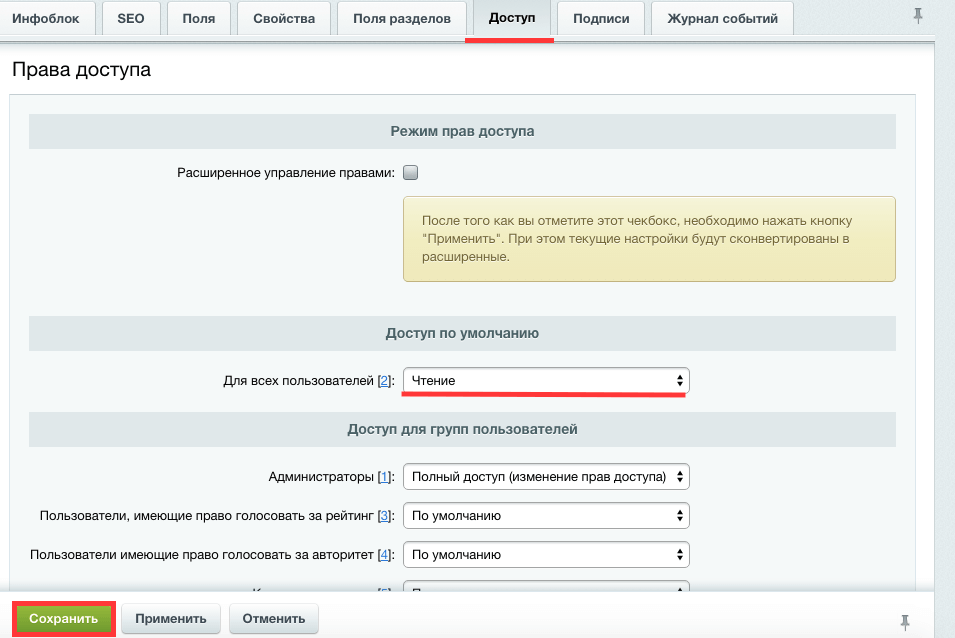
Чтобы гостевая книга не была пустой, для примера добавим в нее один элемент от виртуального посетителя, поэтому выбираем Интерактив/гостевая книга/ Добавить элемент.
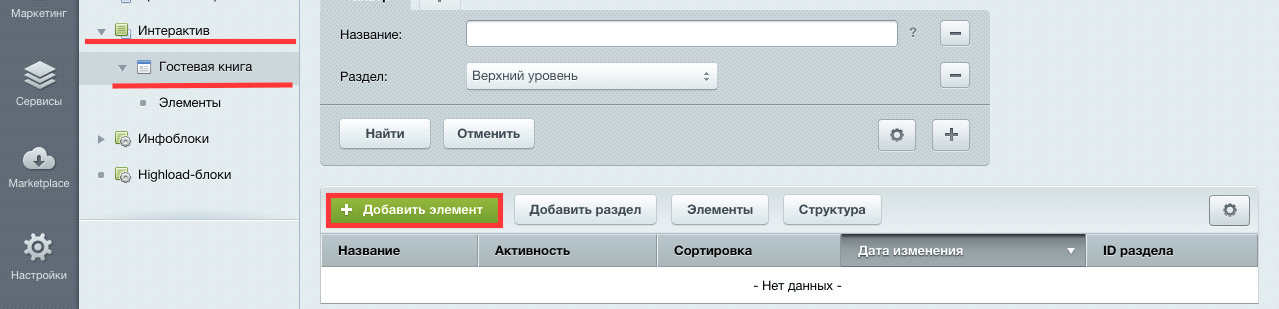
Где в открывшемся окне, во вкладке Элемент указываем начало активности и имя клиента, а во вкладке Анонс текст от этой клиентки.
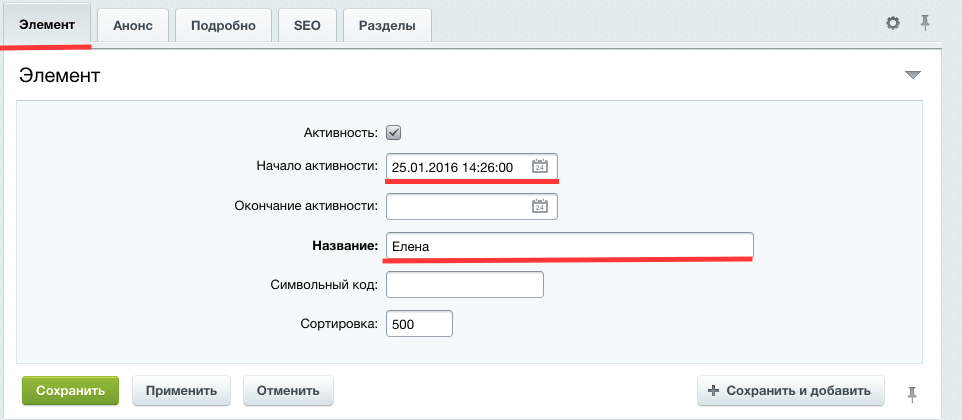
После создания, видим отображение отзыва в гостевой книге.

Теперь, в публичке выбираем Изменить страницу (Гостевую книгу) в визуальном редакторе. Где в Компонентах выбираете Контент/Статьи и Новости/Список новостей и добавляете двойным кликом. За тем выбираем Контент/Добавление элементов/Форму добавления и редактирования и сохраняем изменения.
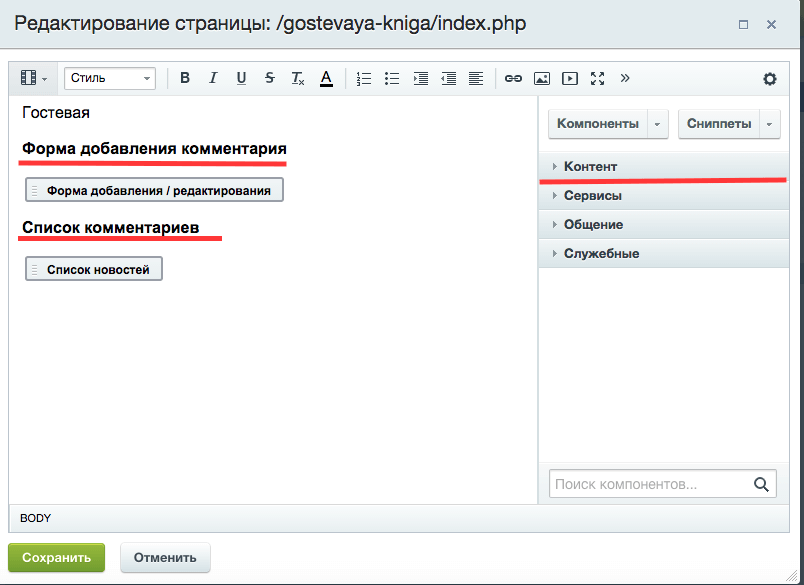
Далее, нам нужно сделать дополнительные настройки для отображения полей в гостевой книге. Для этого в визуальном редакторе двойным щелчком мыши выбираем список новостей. В открывшемся окне, в разделе «Дополнительные настройки» отмечаем галочкой пункт «Скрывать ссылку, если нет детального описания».
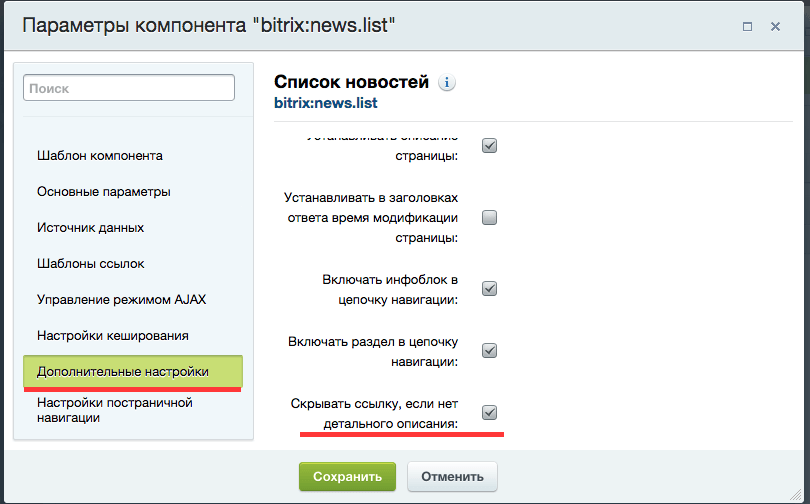
В разделе «Настройки постраничной навигации», в названии категории указываем Комментарии и сохраняем изменения.
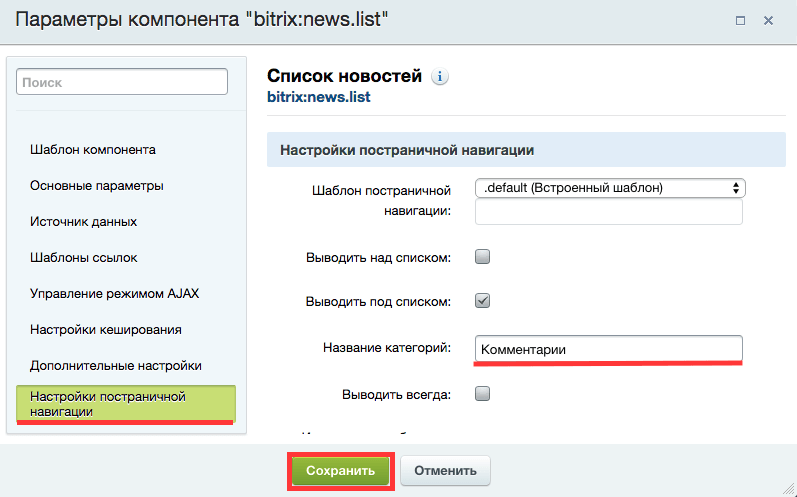
Теперь, снова возвращаемся в визуальный редактор и выбираем «Форму добавления и редактирования». Где в разделе «Шаблон компонента» выбираем Тип инфоблока и инфоблок.
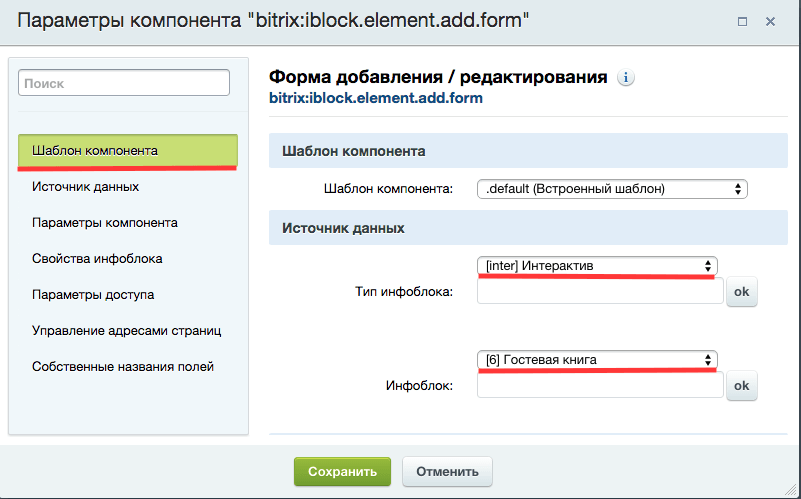
В разделе «Параметры компонента»выбираем наименование и текст анонса в обоих под разделах: «Свойства, выводимые на редактирование» и «Свойства, обязательные для заполнения» и сохраняем все изменения.
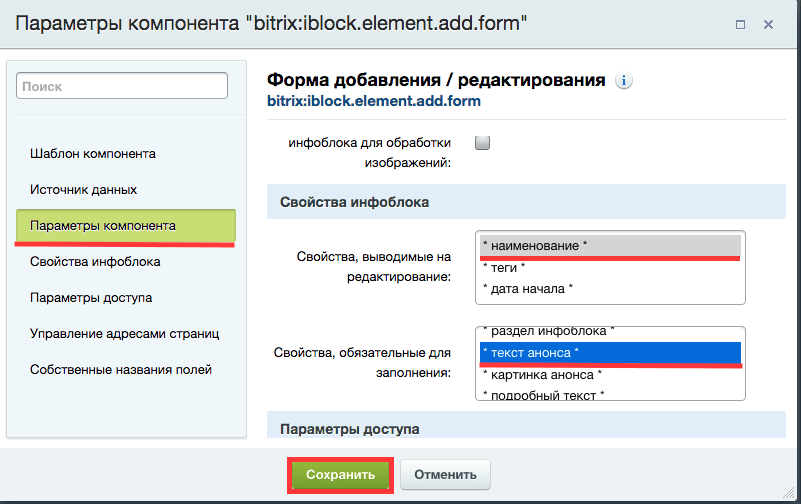
Результат, созданная Гостевая книга, на сайте будет выглядеть так.