Настройка FTP клиента Filezilla
Для того, чтобы настроить соединение FileZilla с FTP сервером, переходим к пошаговой инструкции:
1) Вам нужно зайти в «Файл», где открывается окно «Менеджеров сайтов». В нем вы выбираете кнопку «Новый сайт».
2) Справа, вводите данные для доступа к серверу.Эти данные находятся в письме, которое вы получили на e-mail, сразу после активации хостинга. Также, вы сможете найти эти данные перейдя в клиентскую панель, в раздел "Мои письма".
.png)
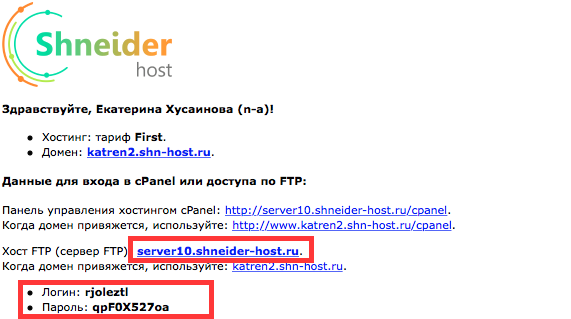
3) Для того, чтобы подключится, вводите свой логин и пароль, а в «Типе входа» -- вместо «Анонимного», отмечаете «Нормальный».
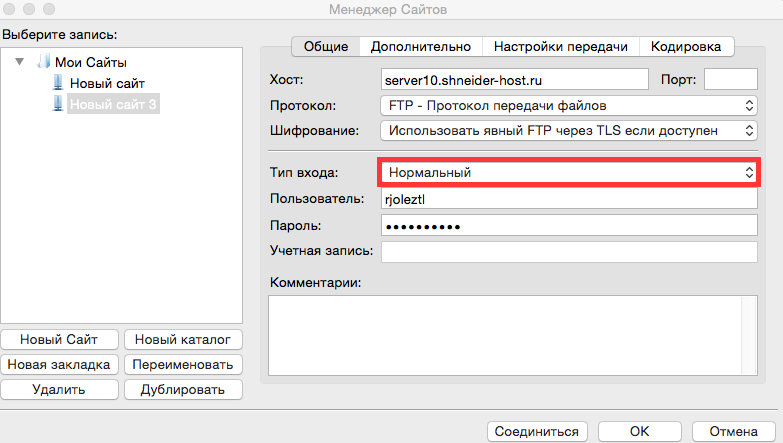
После ввода всех данных, нажимаете на кнопку “Соединиться” и подключаетесь к FTP серверу. Данные сохраняются автоматически и в следующий раз, вам не нужно будет вводить их заново.
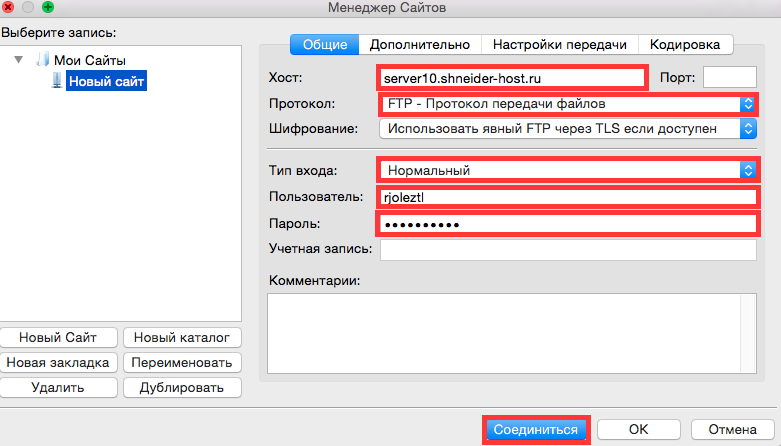
После подключения, в левой части будут видны локальные файлы, а справа -- файлы и директории на удаленном сервере. Вы можете выполнять с ними абсолютно все функции: копировать, перемещать, редактировать, удалять, менять права доступа и т.д.
Для того, чтобы начать работать с сайтом, сперва выбираете папку public.html, дальше, с помощью Filezilla, можете добавить на сайт любой файл или картинку, просто со своего компьютера.
Например: Перетаскивая уже созданный файл index.html со своего компьютера, на сервер.
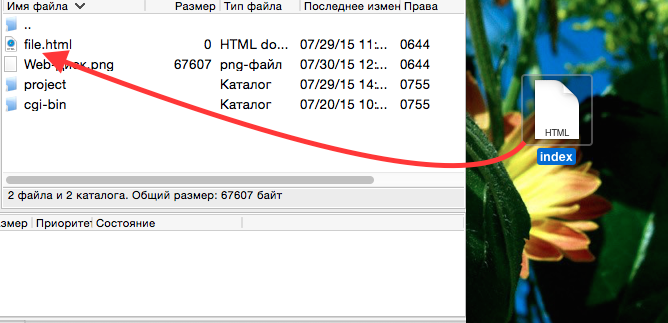
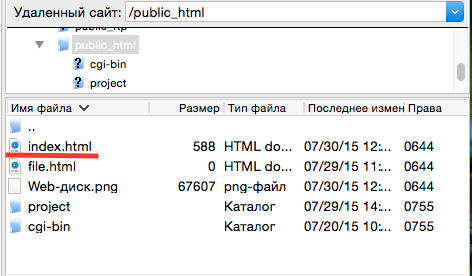
Как вы поняли, для того, чтобы загрузить изображение или файл на сайт с помощью Filezilla, вам нужно только перетянуть его из локальной директории (со своего компьютера), в удаленную директорию. Для просмотра всех изменений, указываете в поиске имя сайта и прописываете путь к изображению или файлу, который хотите просмотреть.
Также, в выбранной папке public.html, вы можете создать новый файл или папку (каталог) с помощью правой кнопки мышки.
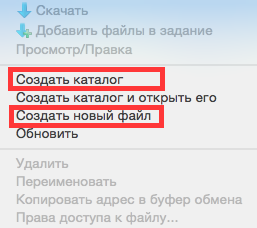
Тем самым способом, выделяя объект, можете: отредактировать его, переименовать, удалить, изменить права доступу к файлу.
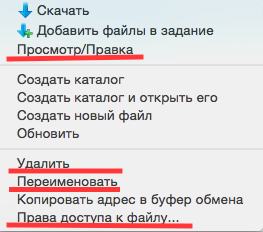
Теперь, мы остановимся на правах доступа к файлам и разберем эту функцию более детально.
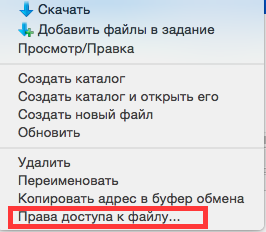
Например, на нашем хостинге, по-умолчанию, права доступа указаны в соответствии с видом файла: каталог или файл. Но так бывает не всегда на остальных хостингах. Разберем, как читать эти права. Существует общее правило, по применению прав к файлам и папкам.(используются и в буквенном, и в числовом виде):
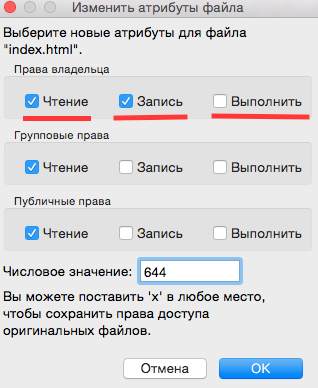
read (4) – чтение – право на чтение содержимого;
write (2) – запись – право на создание, изменение, удаление файла;
execute (1) – выполнение– право на выполнение файла и вход в директорию.
Дальше, они суммируются и мы получаем число 777 в знаковом виде. Возвращаясь к стандартам, отмечаем, что: права на чтение файлов 644, для папок 755.
Такие права позволяют владельцу нормально работать с данными в своей учетной записи. Соблюдаются все меры безопасности, поскольку другие пользователи сервера (где размещен хостинг) не могут редактировать или выполнять ваши файлы. Поэтому, вам не нужно предоставлять полные права (777) всему веб-серверу. Ведь при максимальных правах на системные файлы и папки есть риск, что злоумышленники воспользуются этим и навредят вам.
Но если у вас возникла необходимость смены прав, вы нажимаете на папку правой клавишей мыши и выбираете "Права доступа к файлу". В открывшемся окошке выставляете права. Это можно сделать как вручную - кликая напротив каждого пункта, так и рекурсивно, выбрав опцию “Перенаправить во вложенные каталоги”.
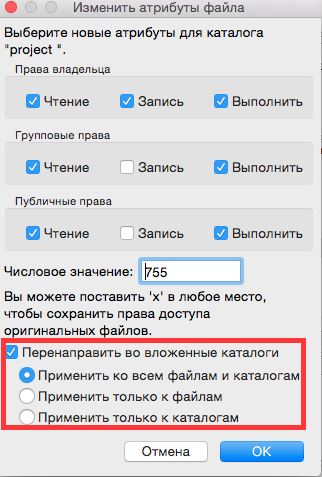
Теперь, вы не только знаете, как можно подключиться к FTP-серверу с помощью клиента FileZilla, но и как, с его помощью, проводить различные манипуляции на своем сайте.
