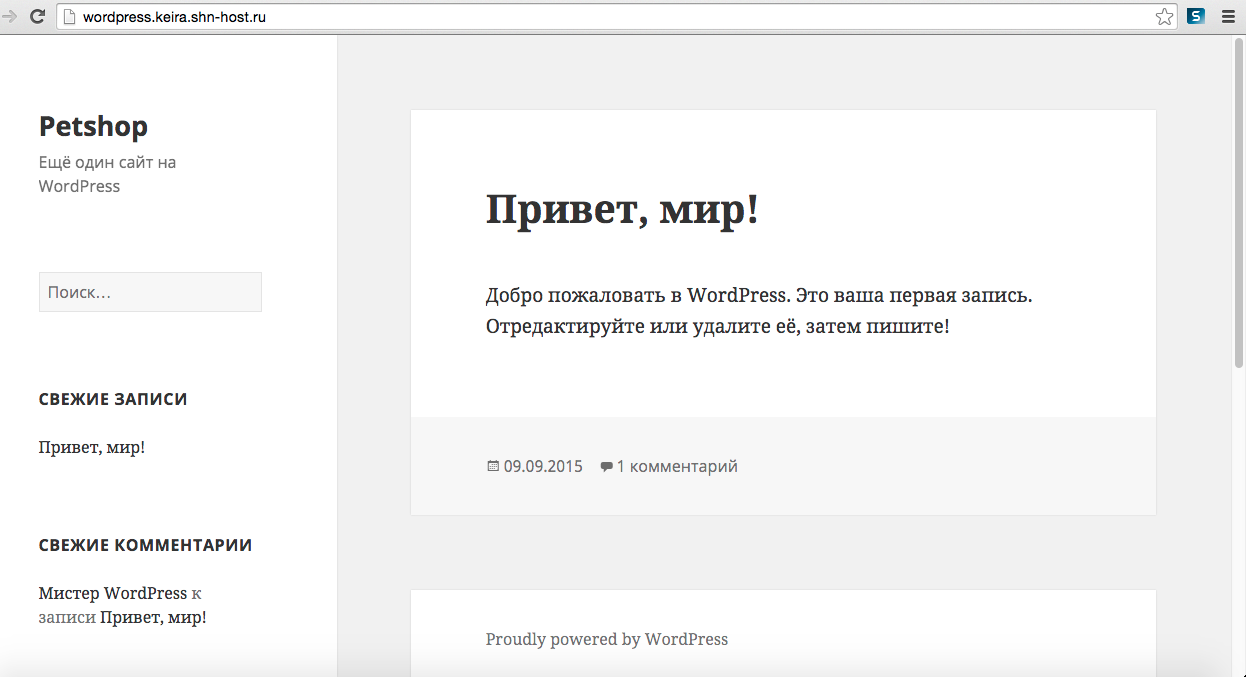Установка Wordpress на хостинг cPanel из исходников
Сегодня мы с вами поговорим о том, как установить движок Wordpress из исходников. Для этого, вы скачиваете себе на компьютер последнюю версию Worpress, можете скачать здесь.
Если у вас нет домена на котором будет в последствии размещен Worpress, тогда можете его создать зайдя на главную страницу cPаnel, в категорию «Домены», раздел «Поддомены».
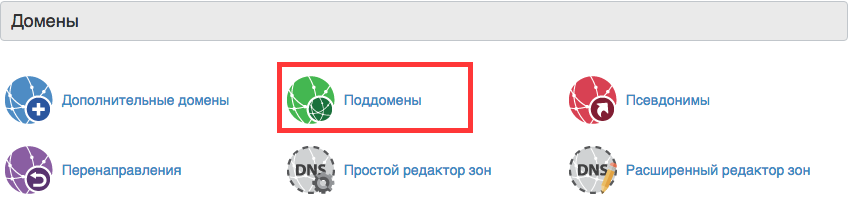
Здесь вы создаете субдомен, заполнив все нужные поля. Отмечаем, что корень документа заполняется автоматически, прописывая впереди public_html. Вы должны убрать ее и оставить только имя домена, чтобы создать его в корне документа, а не в public_html.
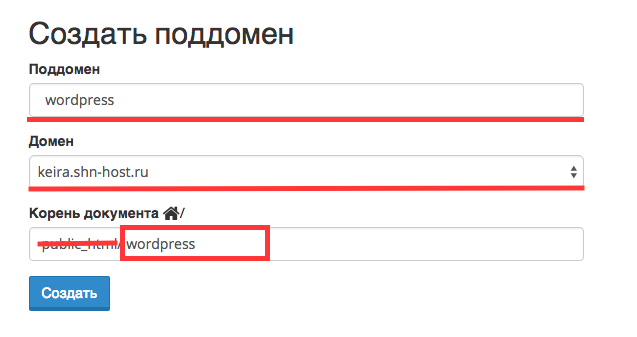
После создания домена, вы увидите его отображение в списке ниже. Чтобы перейти в диспетчер файлов, просто нажмите на его название в разделе «Корень документа».
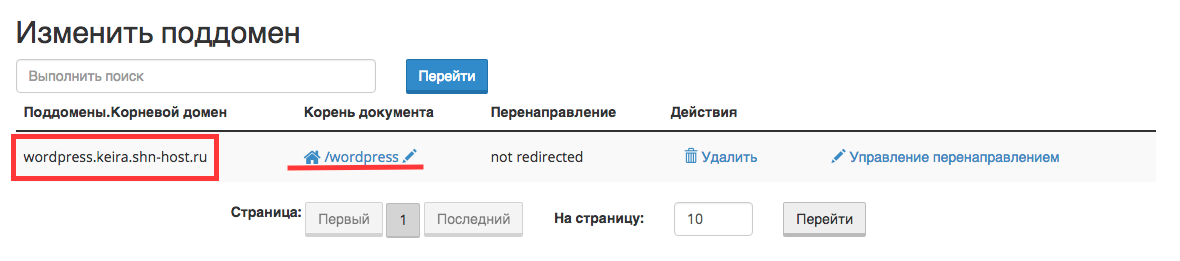
Следующим этапом, будет перенесение файлов движка с вашего компьютера на домен через «Диспетчер файлов». Для этого выберите папку с именем домена в корне каталога, у нас это Wordpress и выбираете функцию «Передать» для закачки файлов.
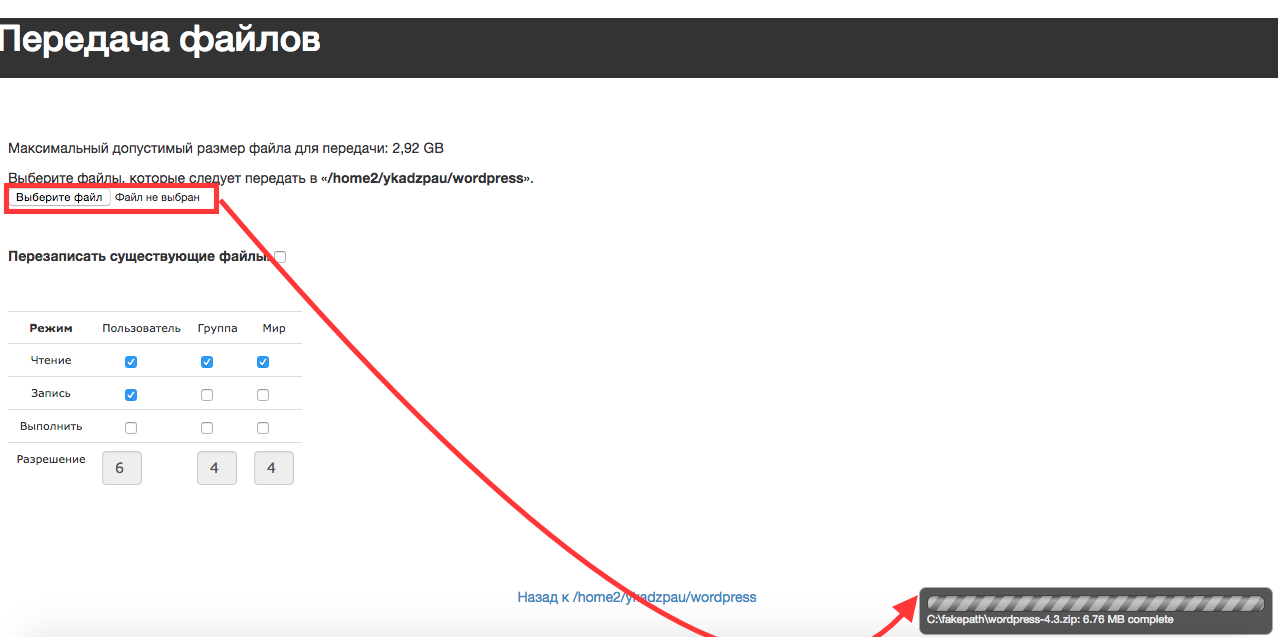
После завершения процесса вам нужно распаковать (разархивировать) файл. Иногда, после снятия распаковки скрипты движка будут находится еще в одной паке, как указано на изображении.
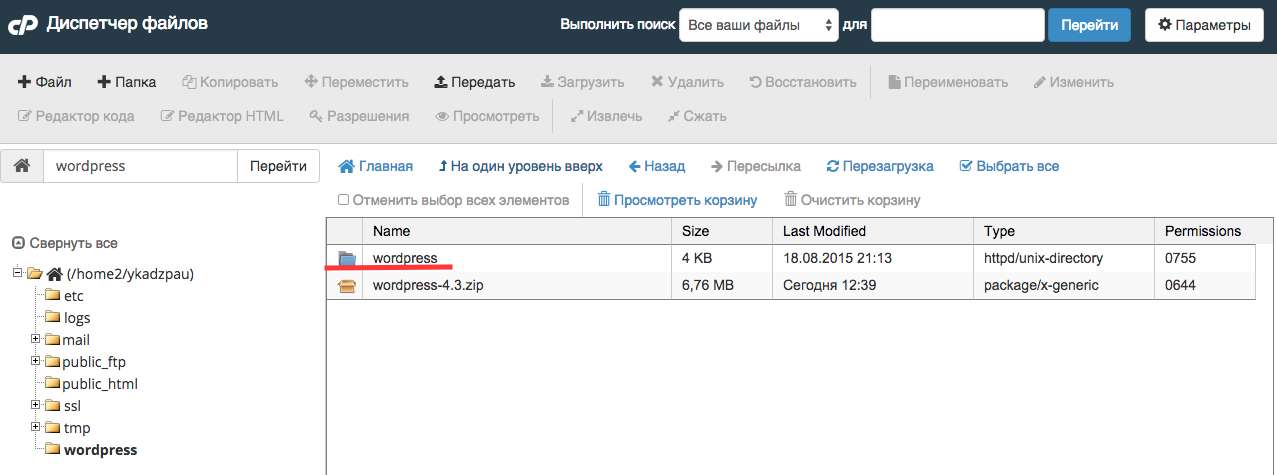
В таком случае, вам стоит перенести их на уровень выше, то есть сразу в корневую папку Wordpress.
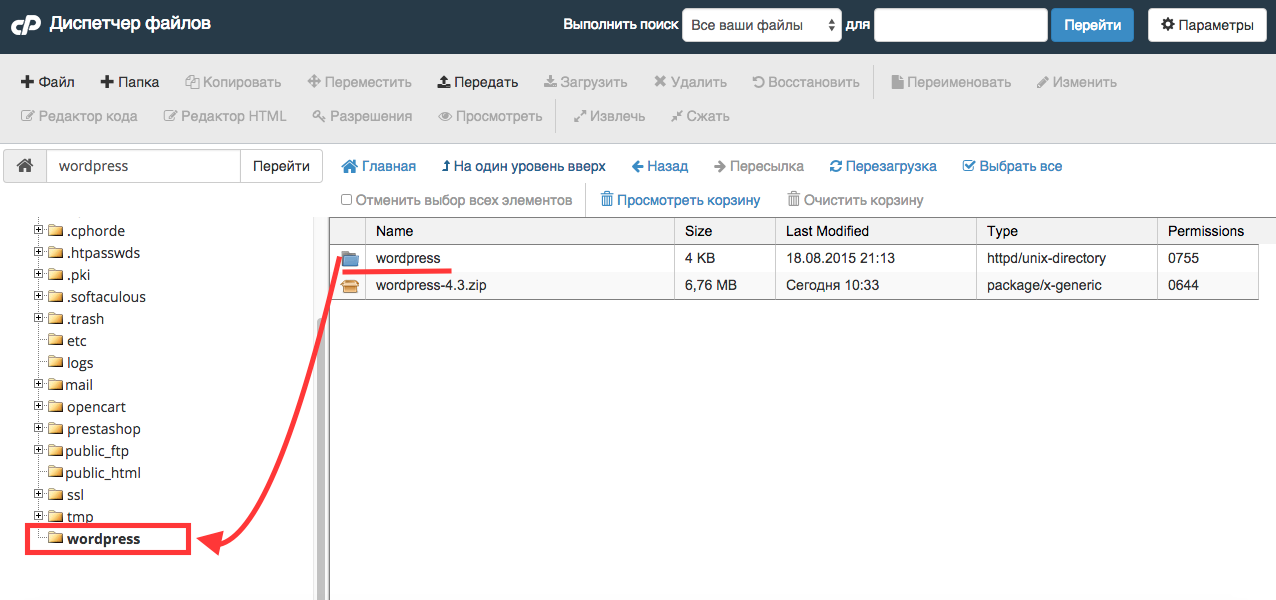
Для этого выделяете все скрипты, выбираете функцию переместить и переносите их в корневую папку.
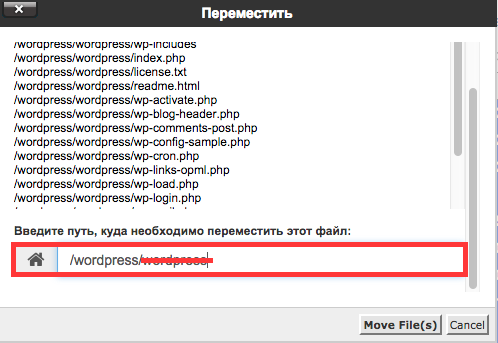
Теперь, после выполненной процедуры нам нужно создать базу данных, пользователя к ней и связать их.
Поэтому, мы возвращаемся на главную страницу cPanel, переходим в категорию «Базы данных», раздел «Базы данных MySQL». Где сначала создаем базу данных,
.png)
затем пользователя
.png)
и в конце, связываем их.
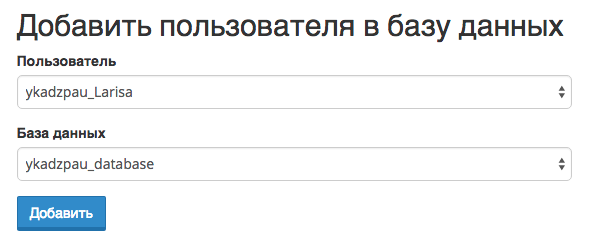
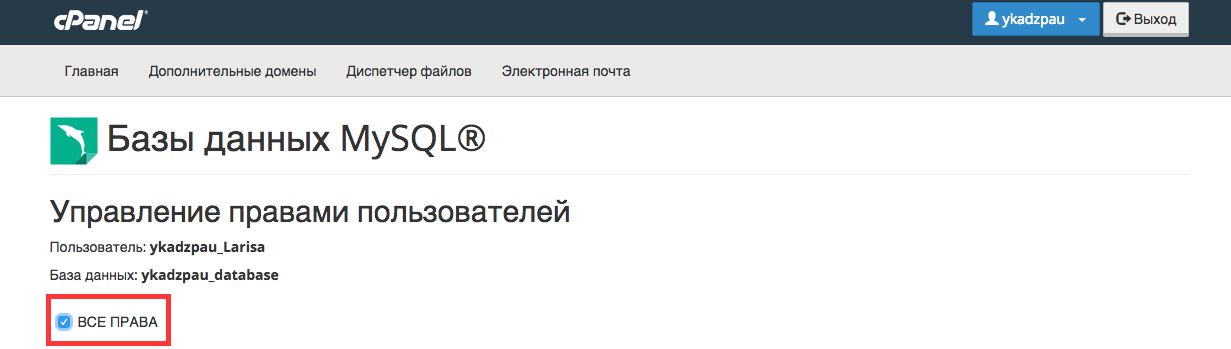
Далее, чтобы перейти к процессу установки движка, вбейте имя вашего домена в строке поиска браузера.
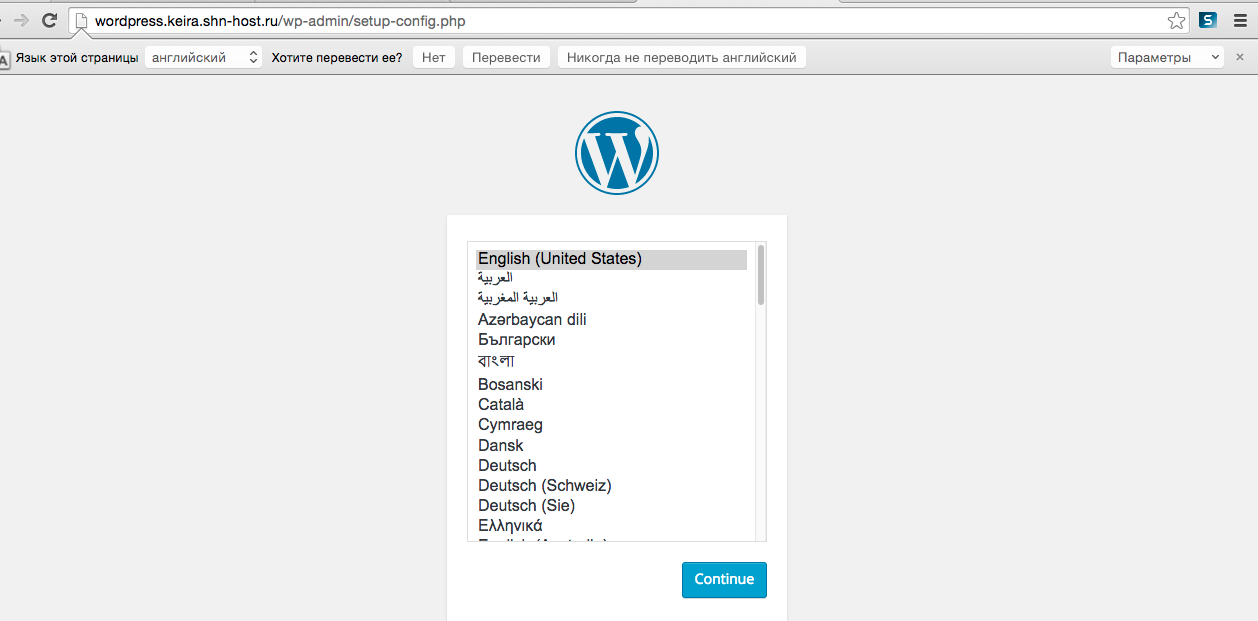
После выбора языка, откроется окно с описанием где вы жмете «Вперед».
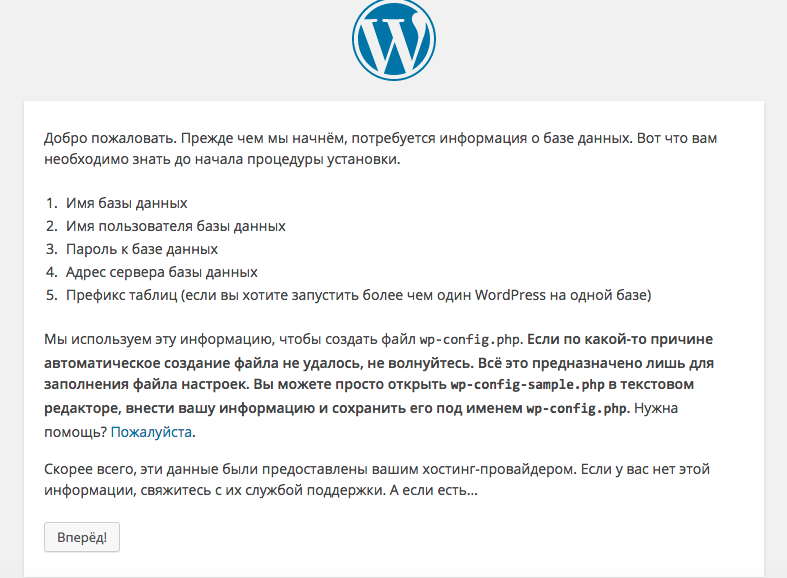
Далее прописываете имя созданных вами ранее в cPanel базы данных и пользователя,(обязательно с префиксом) указываете пароль и отправляете.
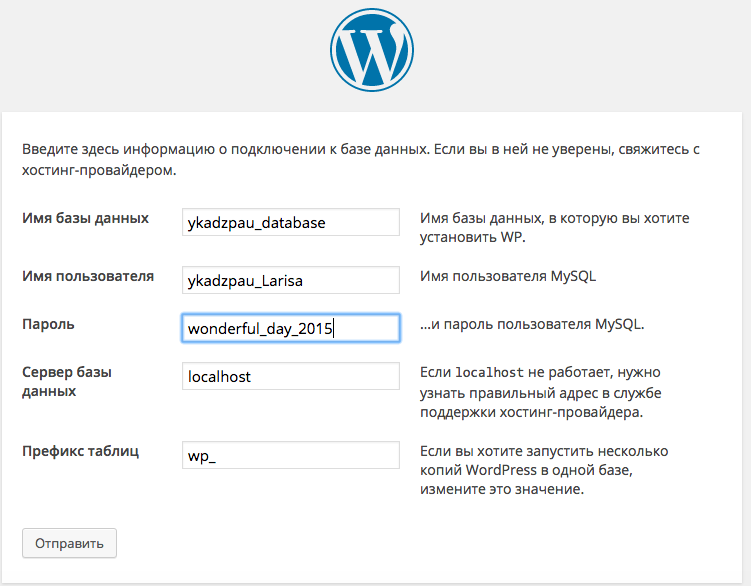
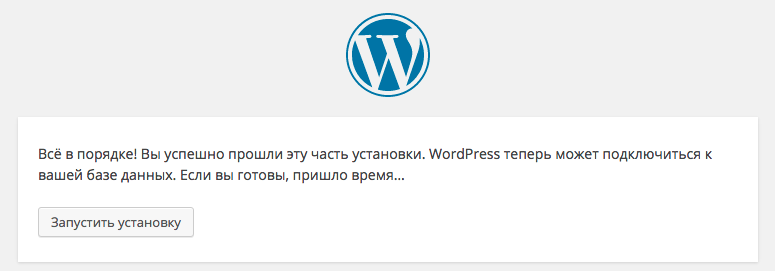
В конце, вы получит уведомление об успешной установке движка.
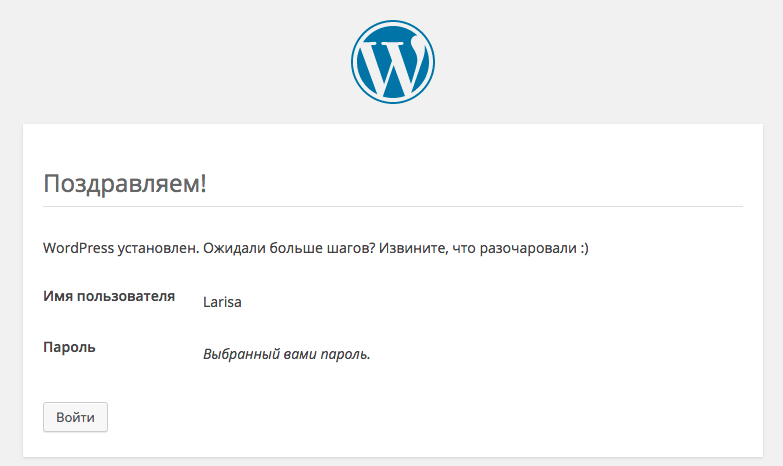
Теперь вы можете просмотреть, как выглядит ваш только что установленный сайт.