Диспетчер файлов cPanel: инструкция по работе. Видеоурок.
В видеоуроке и инструкции ниже, раскрываются компоненты "Диспетчера файлов" cPanel и проводится обзор его функционала.
Напоминаем, что сразу после активации виртуального хостинга, к вам на почту приходят детали (адрес, логин и пароль) для доступа в аккаунт cPanel. Именно с помощью cPanel, вы можете управлять всеми файлами, аккаунтами FTP, базами данных и т.д.
Войдите в панель, на главной странице. Там вы увидите иконки, которые будут сгруппированы по категориях. В первую очередь, нас интересует раздел Файлы, а именно диспетчер файлов.

В подразделе Файлы, найдите иконку диспетчер файлов и нажмите на нее. Диспетчер файлов — это встроенный файловый менеджер и он необходим для управления файлами вашего сайта. То есть, с его помощью, вы можете скачивать, загружать, сортировать, изменять права доступа к папкам и т.д.
Дальше, кликните на иконку диспетчера файлов и вы увидите окно следующего образца:
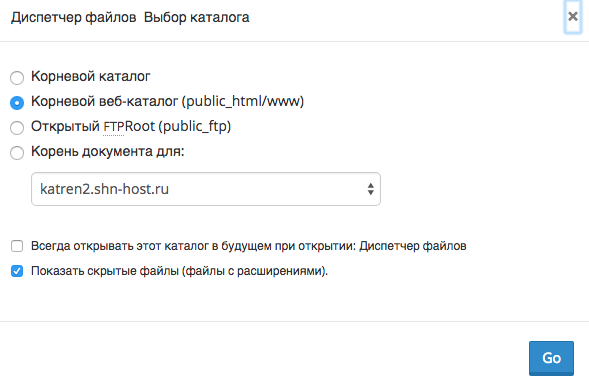
Останавливаемся на том, что стоит отмечать в этом окне.
1)Если вы выберите корневой каталог, откроется папка со всеми служебными файлами вашей учетной записи, такими как:
- почта
- логи
- данные настройки Cpanel
и прочими служебными данными. Мы не рекомендуем выбирать этот пункт потому, что вы можете навредить учетной записи, случайно изменив или удалив эти файлы.
2)Корневой веб-каталог. Для работы с файлами сайта вам нужно выбрать именно этот пункт. Поскольку, вы попадете к файлам вашего сайта напрямую.
3)Дальше, вы ставите галочку напротив функции «Показывать скрытые файлы». Зачем это нужно? Забегая наперед, отметим, что так вы сможете видеть все скрытые файлы в списке cPanel. И что очень важно, только так будет отображаться скрытый файл .htaccess, который в будущем, позволит вам задавать большое количество дополнительных параметров для работы сервера в отдельных папках или каталогах.
Например: в .htaccess вы сможете прописать отображение главного зеркала для сайта, настроить ЧПУ ссылки для сайта и многое другое.
Теперь пройдемся по разделам управления. В верхней части страницы находятся различные функции. Мы рассмотрим их начиная слева направо.
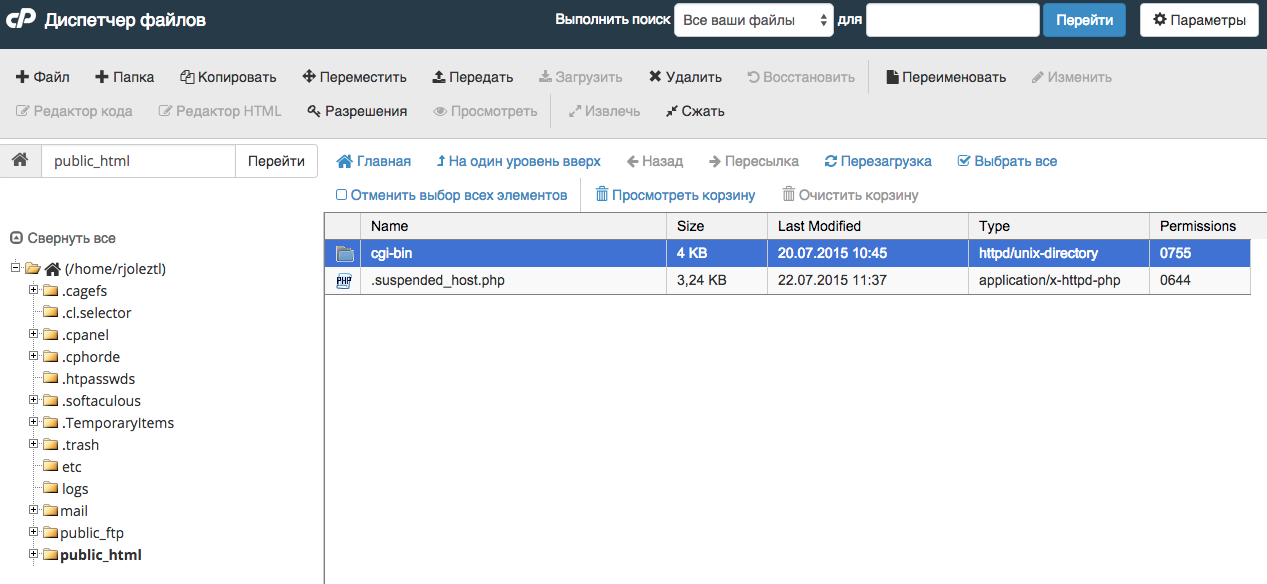
 Кнопка "Файл" - создает файл в выбранной папке, который вы называете и кликаете на Create New File.
Кнопка "Файл" - создает файл в выбранной папке, который вы называете и кликаете на Create New File.
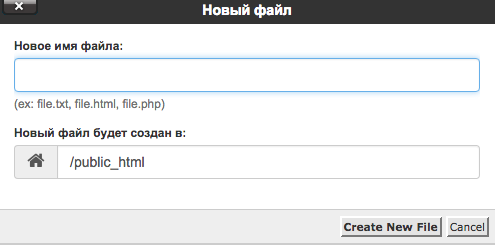
Отмечаем, что при создании сайта, всю информацию необходимо добавлять или создавать в папке public.html.
 Иконка "Папка" позволяет создать новую папку, где можно разместить файлы.
Иконка "Папка" позволяет создать новую папку, где можно разместить файлы.
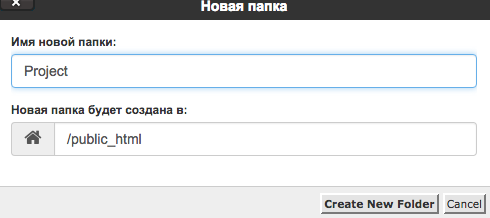
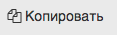 Функция "Копировать" позволяет копировать файл или папку и, обязательно, нужно задать путь копирования в приведенное поле.
Функция "Копировать" позволяет копировать файл или папку и, обязательно, нужно задать путь копирования в приведенное поле.
Например: у вас есть файл index.html который нужно скопировать в папку project. Для этого, мы выделяем файл, выбираем функцию копировать и прописываем в пути название project. В результате, файл index.html остается и в главном списке, а также начинает отображаться в папке project.
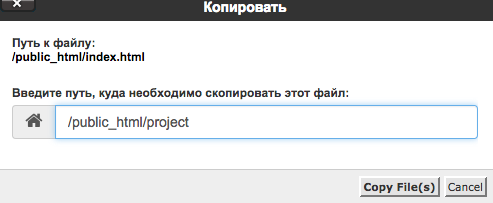
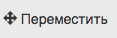 С помощью кнопки "Переместить" можем перемещать файл с одного каталога в другой с указанием пути в поле. После перемещения файл будет отображаться лишь в новом месте.
С помощью кнопки "Переместить" можем перемещать файл с одного каталога в другой с указанием пути в поле. После перемещения файл будет отображаться лишь в новом месте.
.png) Иконка "Загрузить" дает возможность загрузки любых данных с сервера, на свой компьютер.
Иконка "Загрузить" дает возможность загрузки любых данных с сервера, на свой компьютер.
 С помощью функции "Передать", происходят загрузки файлов с локального хранилища на сервер (с вашего компьютера). При этом, есть возможность перезаписи несоответствующих файлов. Выбираете файл со своего компьютера и он сохраняется в общем списке в папке public.html.
С помощью функции "Передать", происходят загрузки файлов с локального хранилища на сервер (с вашего компьютера). При этом, есть возможность перезаписи несоответствующих файлов. Выбираете файл со своего компьютера и он сохраняется в общем списке в папке public.html.
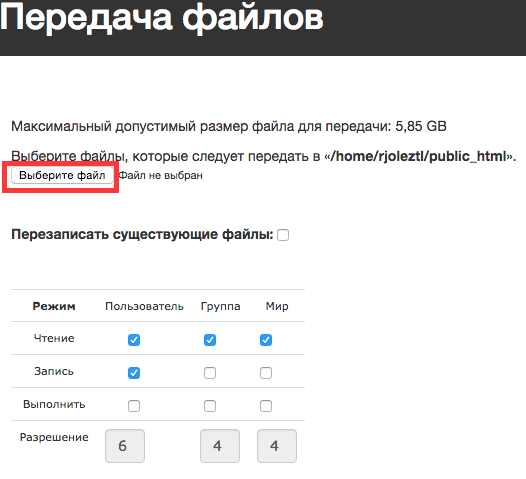

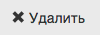 Иконка "Удалить" дает возможность удалять файлы или папки. Выделяете ненужный объект и выбираете функцию удалить.
Иконка "Удалить" дает возможность удалять файлы или папки. Выделяете ненужный объект и выбираете функцию удалить.
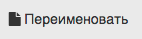 Функция "Переименовать" позволяет изменять имена папок и файлов.
Функция "Переименовать" позволяет изменять имена папок и файлов.
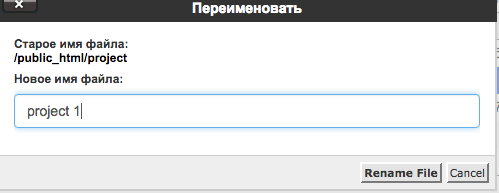
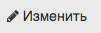 В функции "Изменить" заложен текстовый редактор для изменения файлов.
В функции "Изменить" заложен текстовый редактор для изменения файлов.
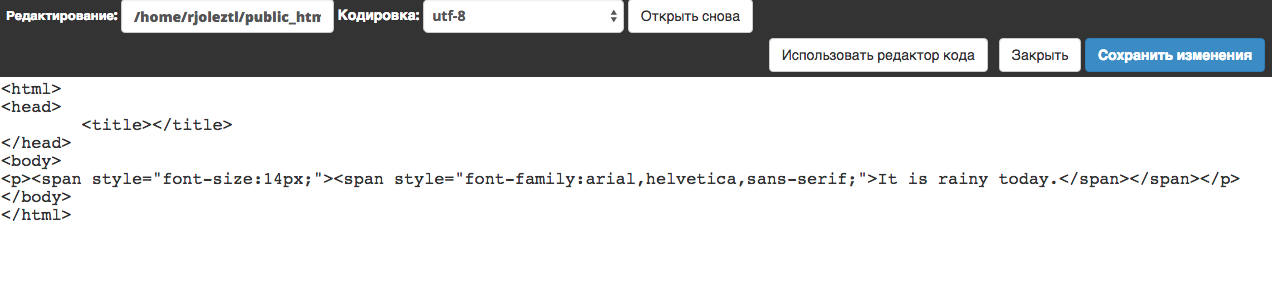
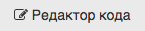 Функция "Редактор кода" имеет в себе встроенный контроль синтаксиса множества языков программирования.
Функция "Редактор кода" имеет в себе встроенный контроль синтаксиса множества языков программирования.
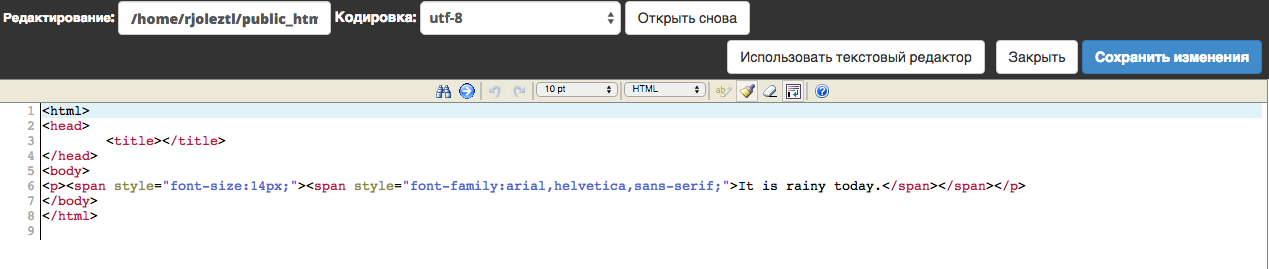
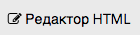 Иконка "Редактор HTML" позволяет отредактировать код ваших страниц в виде визуального HTML редактора.
Иконка "Редактор HTML" позволяет отредактировать код ваших страниц в виде визуального HTML редактора.
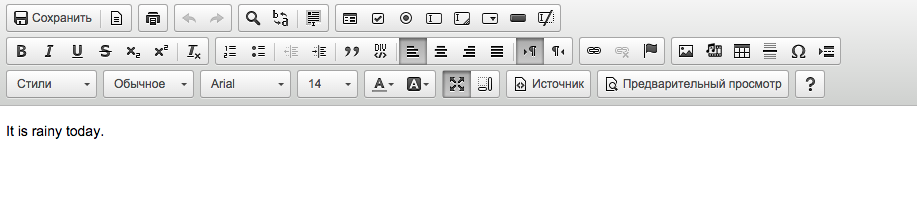
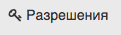 Функция "Разрешения" дает возможность изменять разрешения на запись, чтение, изменение файлов и папок. То есть, вы можете менять права доступа на файлы и папки, например на 755 для записи.
Функция "Разрешения" дает возможность изменять разрешения на запись, чтение, изменение файлов и папок. То есть, вы можете менять права доступа на файлы и папки, например на 755 для записи.
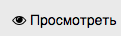 Очень удобная функция "Просмотреть", для предварительного просмотра всех изменений, что были внесены в файлах или в папках.
Очень удобная функция "Просмотреть", для предварительного просмотра всех изменений, что были внесены в файлах или в папках.
 Иконка "Сжать" используется для архивирования данных. Выбираете "Сжать", когда вам нужно уменьшить в объеме большое количество информации. Например для сохранения времени при перемещении большого количества информации с одной папки в другую, перемещаем ее одним сжатым (архивированным) файлом.
Иконка "Сжать" используется для архивирования данных. Выбираете "Сжать", когда вам нужно уменьшить в объеме большое количество информации. Например для сохранения времени при перемещении большого количества информации с одной папки в другую, перемещаем ее одним сжатым (архивированным) файлом.
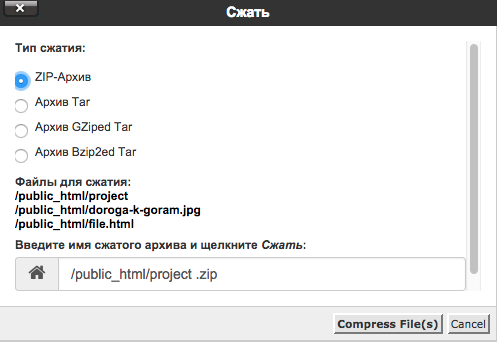
 И для того, чтобы разархивировать файлы и папки, используем функцию "Извлечь".
И для того, чтобы разархивировать файлы и папки, используем функцию "Извлечь".
.png)
